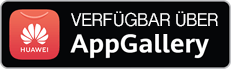WICHTIG! Bevor Sie mit der Installation fortfahren, stellen Sie bitte sicher, dass keine andere Antiviren-Software auf Ihrem PC installiert ist, da die residenten Module von Antiviren-Software von Drittanbietern Konflikte verursachen können.
Installation für Microsoft Windows
Achtung! Die Installation von Dr.Web Antivirus für Windows muss von einem Benutzer mit Administrator-Rechten auf diesem Computer durchgeführt werden.
- Um Dr.Web Antivirus für Windows zu installieren, laden Sie die Installationsdatei aus dem Abo-Verwaltungscenter oder dem Benutzerkonto des Serviceanbieters auf das geschützte Objekt (PC oder Dateiserver) herunter.
-
Führen Sie die heruntergeladene Datei drweb_avdesk_installer.exe aus. Der Installationsassistent des Dr.Web Antivirus wird geöffnet.
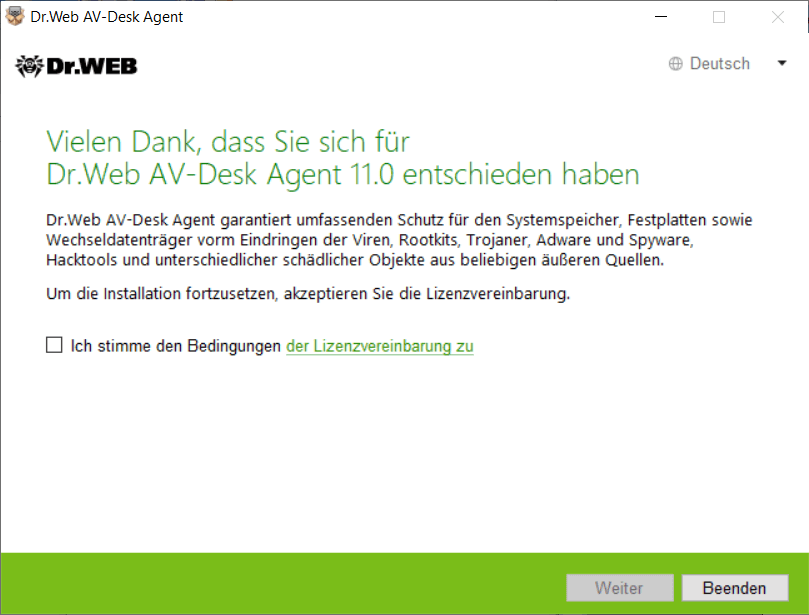
Wenn Sie bereits andere Antivirenprogramme installiert haben, wird das Installationsprogramm versuchen, diese zu entfernen. Sollte der Versuch scheitern, müssen Sie die von Ihnen verwendete Antiviren-Software (einschließlich der Software anderer Versionen von Dr.Web-Antiviren-Programmen) selbst entfernen.
- Um die Bedingungen der Lizenzvereinbarung anzuzeigen, klicken Sie auf den entsprechenden Link. Aktivieren Sie dann das Kontrollkästchen „Ich stimme den Bedingungen der Lizenzvereinbarung zu“ und klicken Sie auf Weiter.
-
Im nächsten Fenster wird der vollständige Pfad zum auf Ihrem Rechner vorhandenen öffentlichen Schlüssel (drwcsd.pub) angezeigt. Um die Installation fortzusetzen, klicken Sie auf Weiter.
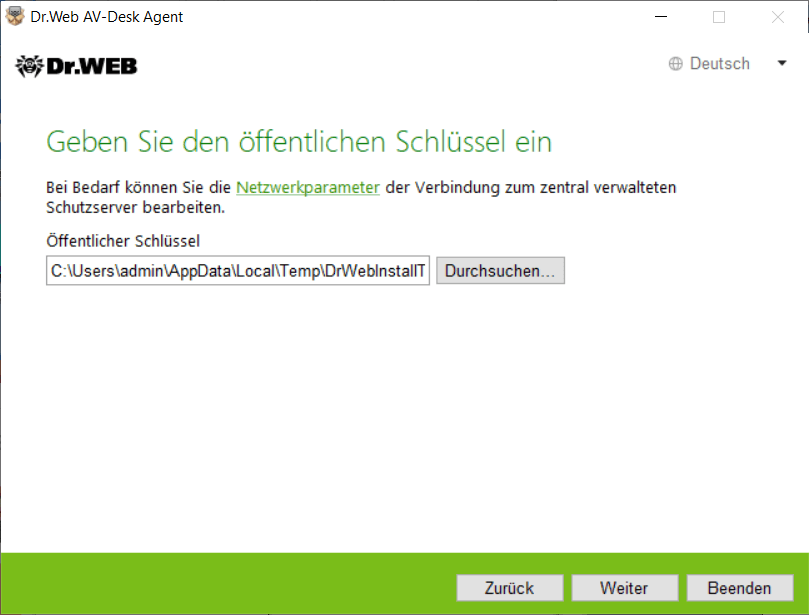
-
Die Installation wird vorbereitet.
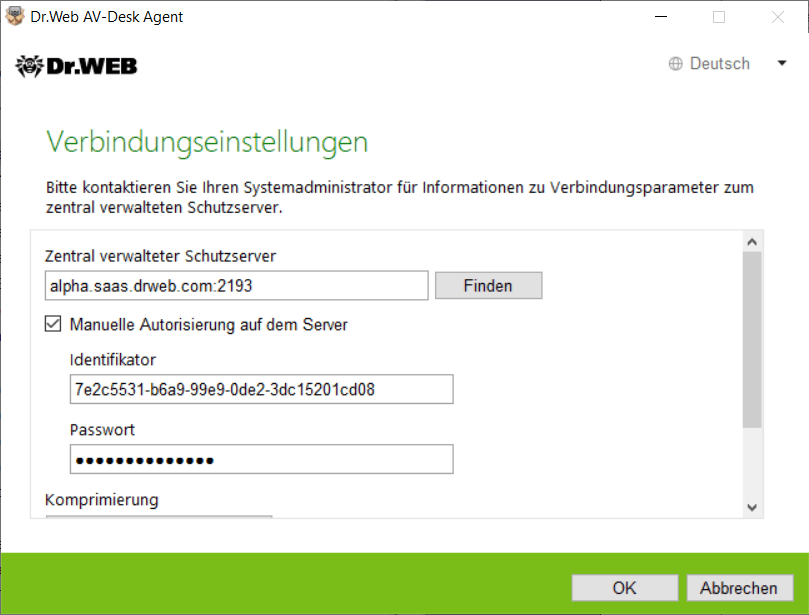
-
Sie werden dazu aufgefordert, Dr.Web Cloud Services zu aktivieren, um die aktuellsten Informationen über Bedrohungen zu erhalten. Diese Informationen werden auf Dr.Web Servern in Echtzeit aktualisiert. Wählen Sie die gewünschte Option und klicken Sie auf Weiter.
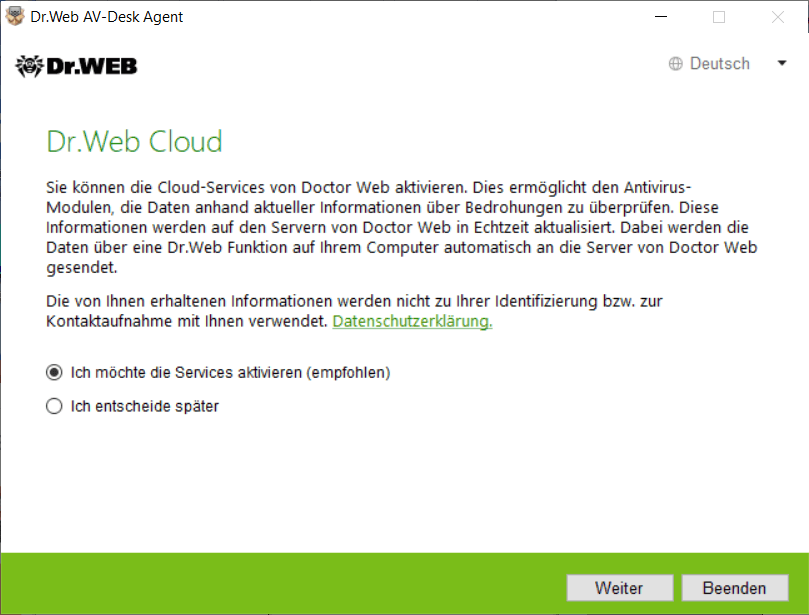
-
Sie werden nun aufgefordert, die Dr.Web Firewall zu installieren, um Ihren Computer vor unbefugtem Zugriff von außen und Verlust wichtiger Daten zu schützen. Um die Dr.Web Firewall zu installieren, aktivieren Sie das entsprechende Kontrollkästchen. Klicken Sie auf Weiter, um die Installation fortzusetzen.
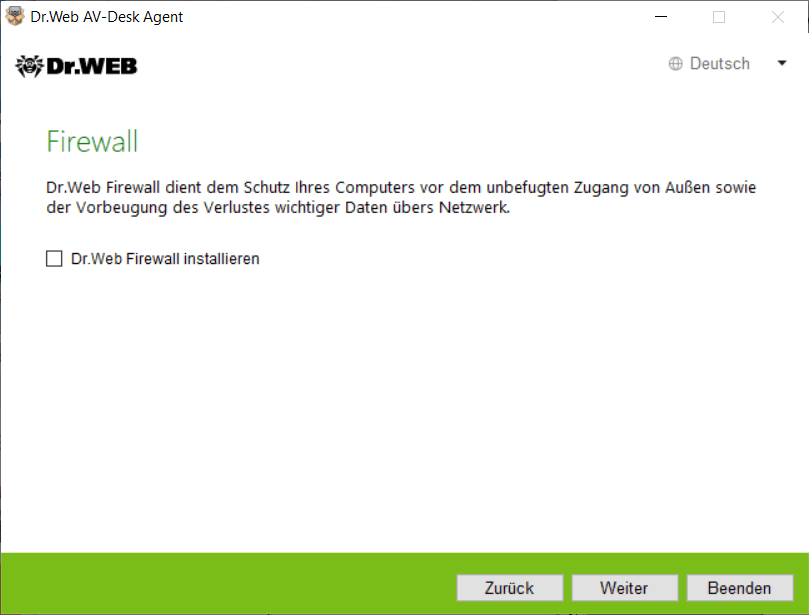
-
Über das darauffolgende Fenster werden Sie informiert werden, dass das Produkt nun installiert werden kann. Um mit den Standardeinstellungen fortzufahren, klicken Sie auf Installieren.
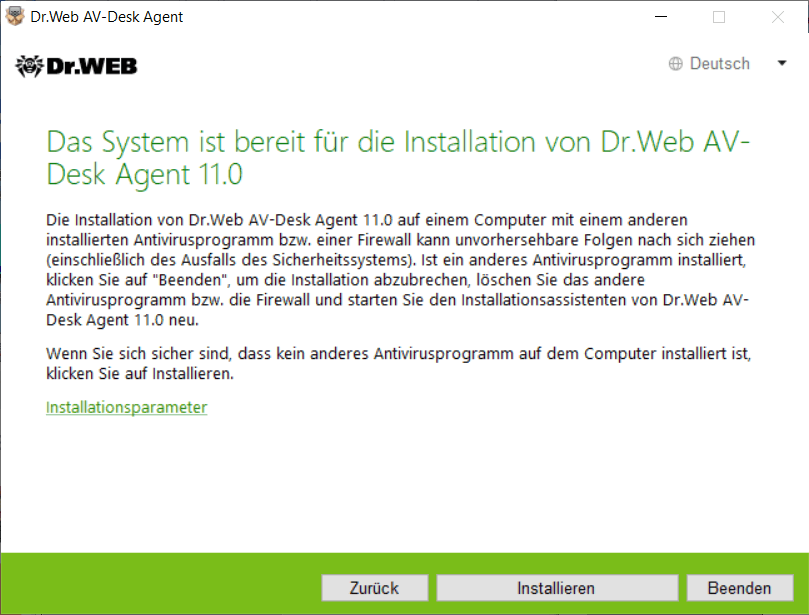
- Um einzelne Komponenten für die Installation auszuwählen, einen Installationspfad und einige zusätzliche Installationsparameter festzulegen, klicken Sie auf Installationsparameter. Diese Installationsart wird nur für erfahrene Benutzer empfohlen. Weitere detaillierte Informationen dazu können Sie im Dokument Dr.Web® Agent für Windows. Benutzerhandbuch finden.
-
Wenn Sie im oben beschriebenen Schritt die Schaltfläche Installieren angeklickt haben, wechseln Sie direkt zu Schritt 13. Anderenfalls wird nach Anklicken des Links Installationsparameter das Fenster Installationsoptionen geöffnet.
Aktivieren Sie auf der Registerkarte Module die Kontrollkästchen neben den Komponenten des Dr.Web Antivirenpakets, die Sie auf Ihrem Rechner installieren möchten. Je nach ausgewähltem Tarif sind einige Module möglicherweise nicht verfügbar.
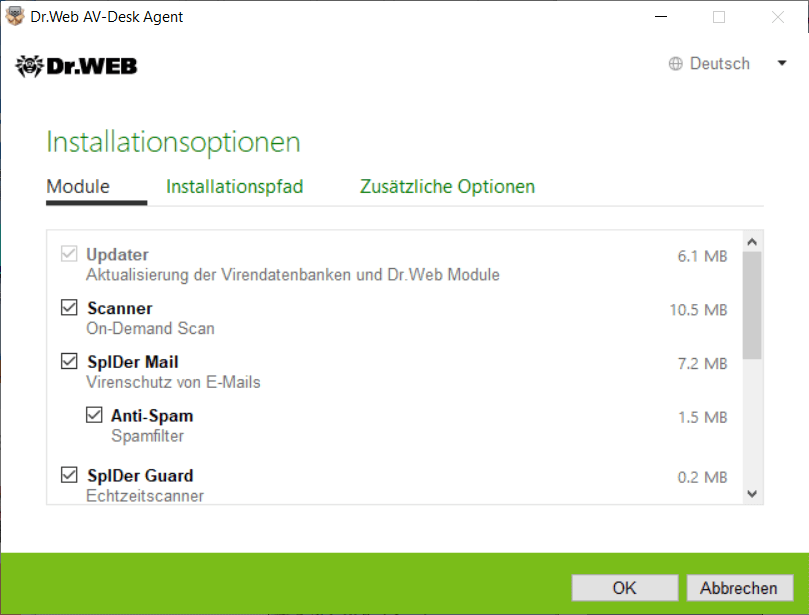
-
Auf der Registerkarte Installationspfad können Sie das Verzeichnis angeben, in dem das Antivirenprogramm installiert werden soll. Standardmäßig wird das Antivirenprogramm im Verzeichnis DrWeb installiert. Dieses Verzeichnis befindet sich im Verzeichnis Programme des Systemlaufwerks. Klicken Sie dann auf Weiter.
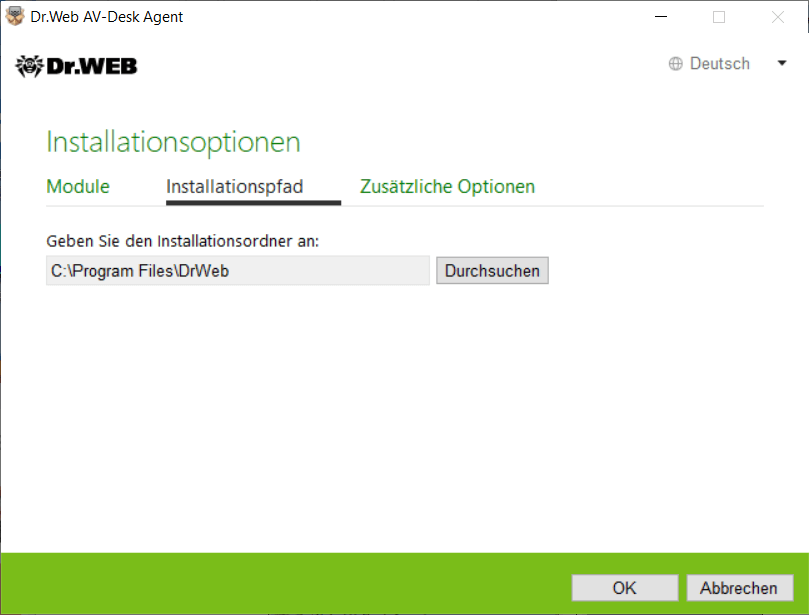
-
Auf der Registerkarte Zusätzliche Optionen werden Sie aufgefordert, Verknüpfungen für den Start des Dr.Web Antivirus zu erstellen. Damit die vorgenommenen Änderungen wirksam werden, klicken Sie auf OK.
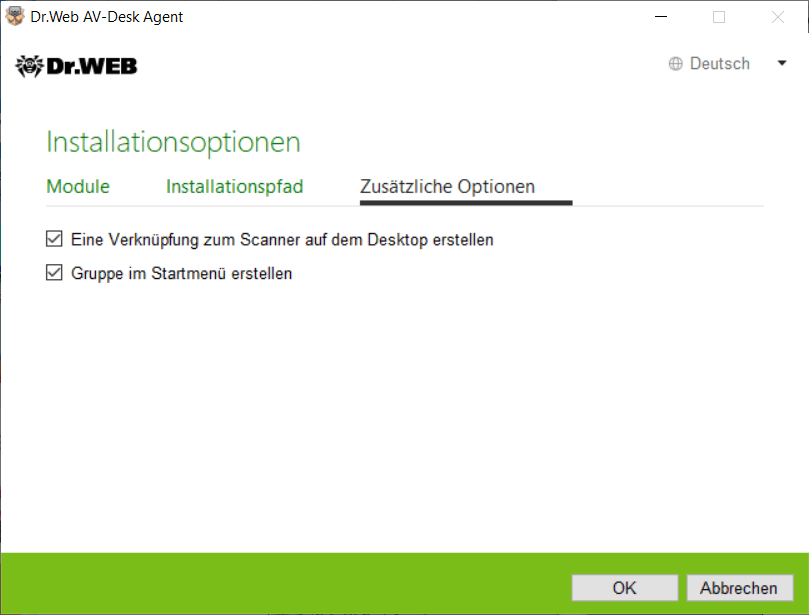
-
Die Installation des Dr.Web Antivirus wird gestartet.
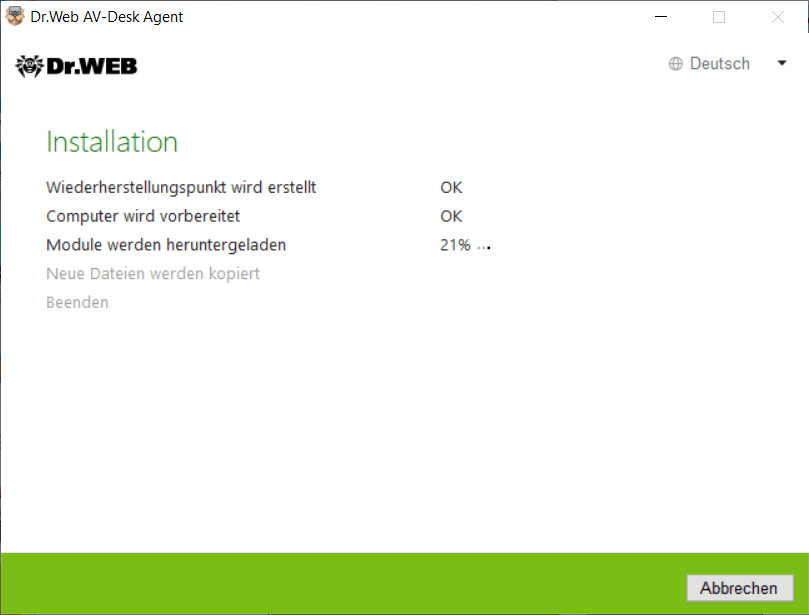
-
Klicken Sie nun auf Beenden, um den Installationsassistenten zu schließen.
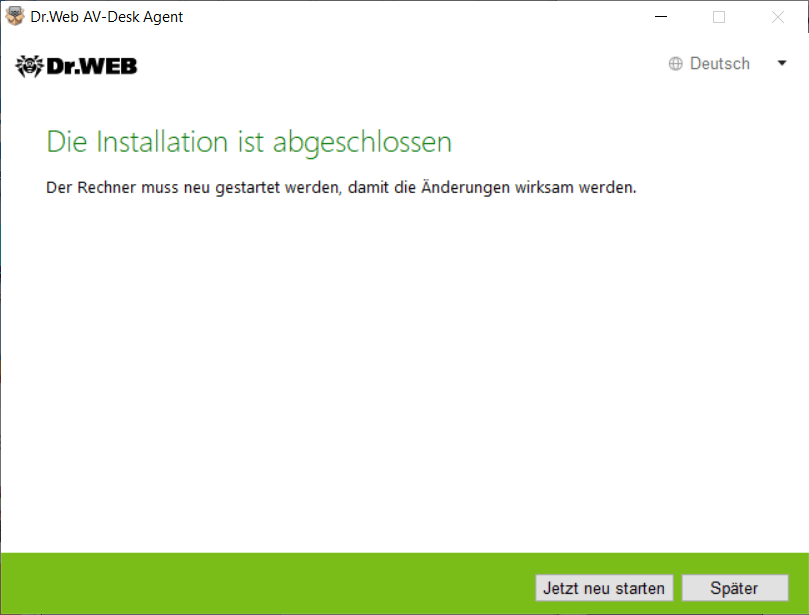
Herzlichen Glückwunsch! Dr.Web Antivirus für Windows wurde erfolgreich installiert!
Weitere Informationen finden Sie in der Dokumentation: Dr.Web® Antivirus für Windows. Benutzerhandbuch.
Installation für macOS
- Laden Sie die .run-Datei von Dr.Web Antivirus für macOS über das Abo-Verwaltungscenter oder das Benutzerkonto des Abo-Anbieters herunter.
- Machen Sie die heruntergeladene .run-Datei ausführbar. Gehen Sie dazu wie folgt vor:
- Öffnen Sie den Bereich Terminal.
- Öffnen Sie das Verzeichnis, in dem sich die .run-Datei befindet.
cd IhrVerzeichnis - Führen Sie den folgenden Befehl aus:
chmod 0755 Dateiname.run
- Führen Sie die .run-Datei aus.
Es gibt zwei Möglichkeiten, die Datei auszuführen:
- Öffnen Sie den Ordner mit der Installationsdatei. Doppelklicken Sie auf das Icon der auszuführenden Datei, um die Installation zu starten.
- Führen Sie den folgenden Befehl im Terminal aus:
Dateiname = Name der Dr.Web Installationsdatei.sudo ./Dateiname.run
Sie werden aufgefordert, Ihr Passwort einzugeben.
Beachten Sie: Bei der Passworteingabe werden die eingegebenen Zeichen nicht im Terminal angezeigt. Bestätigen Sie die Eingabe mit Enter.
- Klicken Sie auf Dr.Web installieren.
- Stimmen Sie den Bestimmungen der Lizenzvereinbarung zu. Die Installation des Programms beginnt.
- Geben Sie das Administrator-Passwort ein und klicken Sie auf Hilfsprogramm installieren.
- Wenn die Warnmeldung „Die Systemerweiterung wurde gesperrt“ erscheint, erlauben Sie das Laden von Systemerweiterungen. Gehen Sie dazu wie folgt vor:
- Öffnen Sie das Apple-Menü.
- Klicken Sie auf Systemeinstellungen.
- Öffnen Sie den Bereich Sicherheit.
- Falls die Einstellungen gesperrt sind, entsperren Sie sie. Klicken Sie dazu auf das Schlosssymbol unten und geben Sie Ihren Benutzernamen und Ihr Passwort ein.
- Klicken Sie neben der Warnmeldung von Doctor Web über die Sperrung des Ladens der Systemsoftware auf Erlauben.
- Dr.Web für macOS wird in den Ordner Programme kopiert und anschließend gestartet.
- Erlauben Sie Dr.Web den Vollzugriff auf die Festplatte. Gehen Sie dazu wie folgt vor:
- Öffnen Sie das Apple-Menü.
- Klicken Sie auf Systemeinstellungen.
- Falls die Einstellungen gesperrt sind, entsperren Sie sie. Klicken Sie dazu auf das Schlosssymbol unten und geben Sie Ihren Benutzernamen und Ihr Passwort ein.
- Öffnen Sie den Bereich Datenschutz.
- Klicken Sie auf Full Disk Access.
- Fügen Sie die Dr.Web Module zur Liste der zugelassenen Module hinzu.
- Erzwingen Sie einen Neustart des Geräts.
Mehr Informationen finden Sie im Benutzerhandbuch für Dr.Web® Antivirus für macOS.
Installation für Linux
- Um Dr.Web Agent für Linux zu installieren, laden Sie über das Abo-Verwaltungscenter oder das Konto Ihres Dienstanbieters eine Installationsdatei im run-Format herunter. Der Dateiname enthält Informationen zur Version und zum Veröffentlichungsdatum des Programms (x86 für 32-Bit- und amd64 für 64-Bit-Plattformen).
- Erlauben Sie die Ausführung der Datei. Dies kann z.B. im Standard-Dateimanager Ihrer Grafik-Shell oder mit dem folgenden Befehl erfolgen: # chmod +x <Dateiname>.run
- Führen Sie die Datei im Dateimanager aus oder mit dem Befehl # ./<dateiname>.run
- Dadurch wird das Installationsprogramm gestartet. Wenn der Start nicht als Superbenutzer durchgeführt wurde, wird das Installationsprogramm versuchen, seine Privilegien zu erhöhen.
- Abhängig von den Fähigkeiten der aktuellen Umgebung, in der die Installationsdatei gestartet wird, wird das Installationsprogramm für den grafischen Modus oder das Installationsprogramm für den Befehlszeilenmodus ausgeführt.
Wenn Sie das Programm im grafischen Modus installieren, gehen Sie wie folgt vor:
- Wenn das Installationsprogramm zu Beginn seiner Arbeit Probleme auf Ihrem Computer feststellt, die zu einer vollständigen oder teilweisen Funktionsunfähigkeit von Dr.Web für Linux führen können, erscheint das entsprechende Fenster auf dem Bildschirm, in dem die festgestellten Probleme aufgelistet sind. Sie können die Installation unterbrechen, indem Sie auf Beenden klicken, um die festgestellten Probleme vor der Installation zu beheben. In diesem Fall muss nach Behebung der festgestellten Probleme (Installation der erforderlichen zusätzlichen Bibliotheken, vorübergehende Deaktivierung von SELinux, usw.) das Installationsprogramm neu gestartet werden.
Sie müssen die Installation von Dr.Web für Linux nicht unterbrechen, klicken Sie dazu auf Fortfahren. In diesem Fall setzt das Installationsprogramm seine Arbeit fort und zeigt das Fenster des Installationsassistenten an. Sie müssen die Probleme jedoch zu einem späteren Zeitpunkt beheben - nachdem der Installationsprozess abgeschlossen ist oder wenn Sie Fehler in der Funktionsweise von Dr.Web für Linux finden.
Nachdem die Installation im grafischen Modus gestartet wurde, erscheint das Fenster des Installationsassistenten auf dem Bildschirm.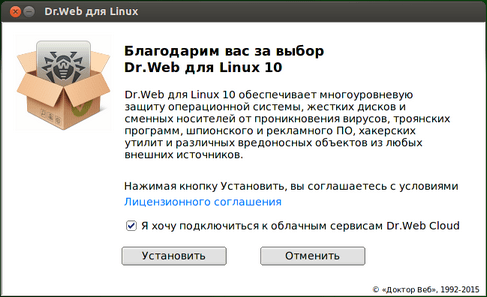
- Bitte lesen Sie die Bedingungen der Lizenzvereinbarung durch. Klicken Sie dafür auf den entsprechenden Link. Anschließend wird eine Seite des Installationsassistenten mit dem Text der Lizenzvereinbarung sowie Informationen zu Rechten an Komponenten, die auf Ihrem PC installiert werden, aufgerufen.
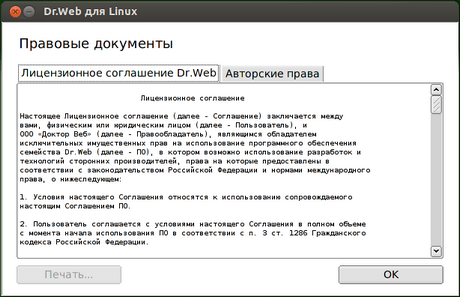
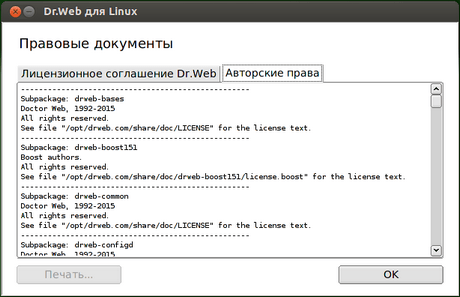
Um die Seite mit der Lizenzvereinbarung und Informationen zu Rechten zu schließen, klicken Sie auf ОК. - Bevor Sie mit der Installation beginnen, können Sie zustimmen, dass nach der Installation von Dr.Web Antivirus für Linux eine Verbindung mit der Dr.Web Cloud automatisch hergestellt wird. Dazu sollten Sie das entsprechende Kontrollkästchen markieren (es ist beim Start des Installationsassistenten standardmäßig aktiviert). Wenn Sie Dr.Web Antivirus für Linux nicht erlauben möchten, Dr.Web Cloud zu verwenden, entfernen Sie das Häkchen.
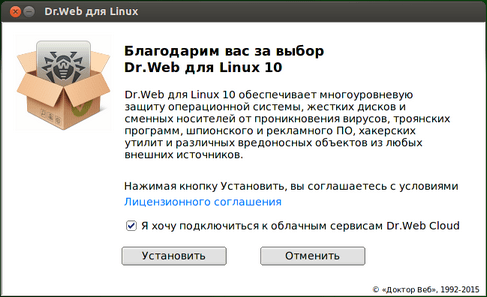
Falls erforderlich, können Sie jederzeit in den Programmeinstellungen von Dr.Web Antivirus für Linux die Verwendung des Dienstes Dr.Web Cloud erlauben oder verweigern. - Um die Installation zu beginnen, klicken Sie auf Installieren drücken. Damit bestätigen Sie gleichzeitig, dass Sie die Bestimmungen der Lizenzvereinbarung akzeptieren. Wenn Sie sich dafür entscheiden, Dr.Web Antivirus für Linux nicht auf Ihrem Computer zu installieren, klicken Sie auf Abbrechen, um die Installation abzubrechen und den Installationsassistenten zu beenden.
- Sobald die Installation begonnen hat, öffnet sich eine Assistentenseite, wo der Fortschritt des Installationsprozesses angezeigt wird.
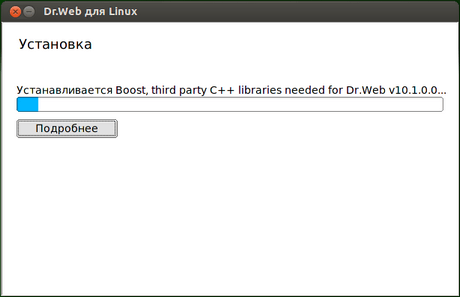
Falls erforderlich, können Sie auf die Schaltfläche Details klicken, um Meldungen des Installationsprotokolls anzuzeigen.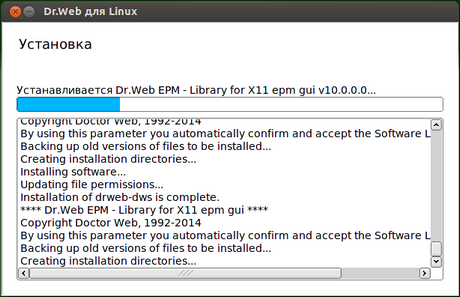
- Nachdem Sie die Programmdateien erfolgreich kopiert und die notwendigen Änderungen an den Systemdateien vorgenommen haben, öffnet sich die letzte Seite des Assistenten, auf der das Installationsergebnis angezeigt wird.
- Um das Fenster des Installationsassistenten zu schließen, klicken Sie auf OK.
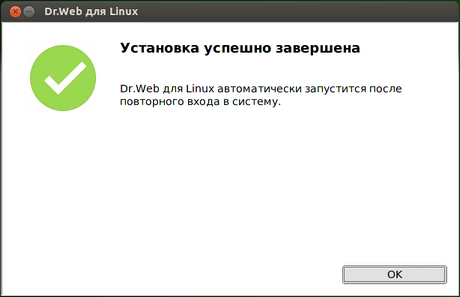
Wenn diese Operation von der Umgebung unterstützt wird, sehen Sie im letzten Schritt eine Seite mit dem Vorschlag, Dr.Web Antivirus für Linux im grafischen Modus auszuführen. Um es zu starten, aktivieren Sie das Kontrollkästchen Jetzt Dr.Web für Linux ausführen und klicken Sie auf OK.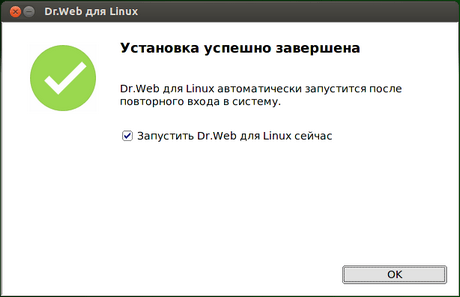
Wenn die Installation aufgrund eines Fehlers unterbrochen wurde, enthält die letzte Seite des Assistenten die entsprechende Meldung. In diesem Fall sollten Sie auch den Installationsassistenten schließen, indem Sie auf OK klicken. Beheben Sie danach die Probleme, die den Installationsfehler verursacht haben, und starten Sie die Installation erneut.
Wenn Sie das Programm im Befehlszeilenmodus installieren, gehen Sie wie folgt vor:
- После запуска программы установки в режиме командной строки на экране появится текст приглашения к установке. Ответьте Yes или Y на запрос Вы хотите продолжить, чтобы начать установку.
Wenn das Installationsprogramm im Befehlszeilenmodus gestartet wird, erscheint der Einladungstext zur Installation auf dem Bildschirm. Antworten Sie Yes oder Y auf die Anfrage Sie möchten mit der Installation fortfahren.
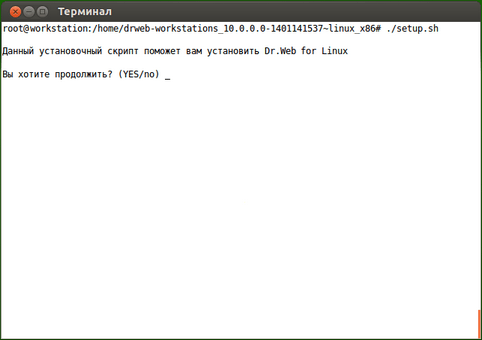
- Bevor Sie mit der Installation beginnen, lesen Sie den Text der Lizenzvereinbarung durch, der auf dem Bildschirm angezeigt wird. Verwenden Sie die Taste ENTER, um den Text eine Zeile nach unten zu blättern. Verwenden Sie die Leertaste, um den Text auf dem Bildschirm zu blättern.
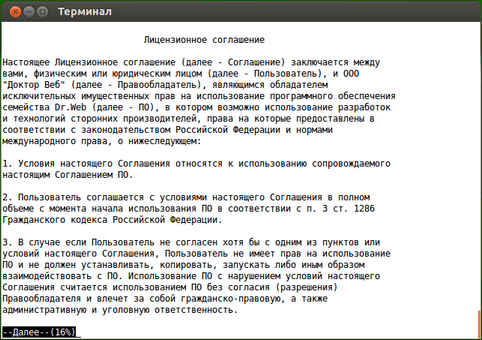
- Geben Sie Yes oder Y ein, um die Bedingungen der Lizenzvereinbarung zu akzeptieren, oder No oder N, um diese zu verweigern.
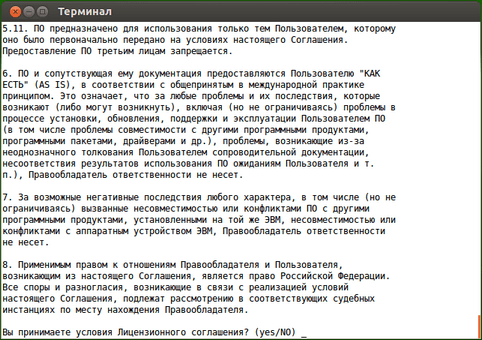
- Sobald die Bedingungen der Lizenzvereinbarung akzeptiert wurden, wird mit der Installation von Dr.Web Antivirus für Linux begonnen. In diesem Fall werden Informationen über den Installationsfortschritt auf dem Bildschirm angezeigt, einschließlich einer Liste der zu installierenden Komponenten.
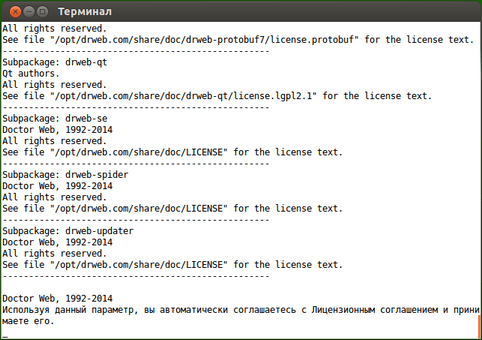
- Wenn die Installation erfolgreich abgeschlossen ist, erscheint auf dem Bildschirm eine Meldung mit dem Installationsergebnis, und das Installationsprogramm schließt seine Arbeit ab. Wenn ein Fehler auftritt, wird eine entsprechende Fehlermeldung angezeigt, und das Installationsprogramm beendet ebenfalls seine Arbeit. In diesem Fall sollten Sie Probleme, die den Fehler verursacht haben, beheben und die Installation erneut ausführen.
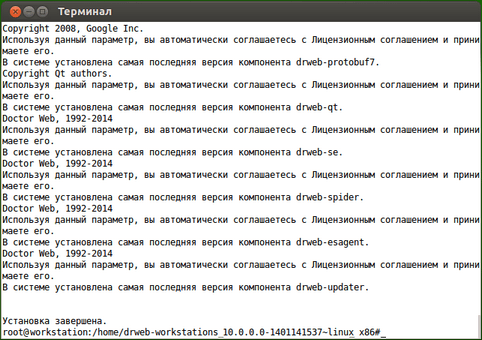
Herzlichen Glückwunsch! Dr.Web Antivirus für Linux wurde erfolgreich installiert!
Weitere Informationen finden Sie in der Dokumentation Dr.Web Antivirus für Linux. Benutzerhandbuch.
Installation für Android
- Laden Sie die Installationsdatei Dr.Web Antivirus für Android über das Abo-Verwaltungscenter oder das Konto Ihres Dienstanbieters auf die Speicherkarte Ihres Mobilgeräts herunter. Der Download-Link kann als QR-Code dargestellt werden. Wenn die Scan-App auf Ihrem mobilen Gerät nicht installiert ist, installieren Sie diese.
Achtung! Um die App ausserhalb Google Play zu installieren, müssen Sie diese Art der Installation zulassen. Gehen Sie dazu zu Einstellungen → Anwendungen und markieren Sie das Kontrollkästchen "Unbekannte Quellen".
Achtung! Die Installationsdatei sollte in das Stammverzeichnis der Speicherkarte (eingebauter Speicher) oder in das Verzeichnis der ersten Verschachtelungsebene (z.B. Downloads) hochgeladen werden. Beachten Sie auch, dass der Name der Installationsdatei nicht geändert werden sollte, da er die für die Installation erforderlichen Informationen enthält.
- Verwenden Sie den Dateimanager, um die Installationsdatei zu finden und auszuführen. Sobald Sie die Lizenzvereinbarung akzeptieren, wird die App automatisch installiert.
Herzlichen Glückwunsch! Dr.Web Antivirus für Android ist erfolgreich installiert!
Weitere Informationen finden Sie in der Dokumentation Dr.Web® Antivirus für Android. Benutzerhandbuch.